Javaプログラミングを行ううえでまず必要な事は、Eclipseのインストールです。
Eclipseとはプログラミングで必要なものが一式揃ったパッケージの様なものです。これをインストールすればとりあえずJavaでプログラミングが行えるようになります。
このページでは、Eclipseのインストールからプログラムを実行する方法をご紹介します。
Eclipseとは
Eclipse とは、プログラムを開発するための開発環境です。プログラムを開発するために必要なソースコードを入力するためのエディタや、プログラムを実行するためのコンパイラ、プログラムの動作を調べるためのデバッガなどが、一つのツールに統合されています。
Eclipseのインストール
Eclipseのインストール手順について記載します。
Eclipseのダウンロード
Eclipseのインストーラは、下記のサイトからダウンロードします。
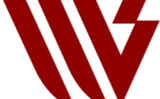
表示された画面上部にある「Eclipse XXXX」(XXXX:西暦)のうち年数が新しいものが最新版です。
バージョン選択
ダウンロードするEclipseのバージョンを選択します。バージョンに指定がある場合には、指定されたバージョンを選択してください。特に指定がない場合には、最新のバージョンで問題ありません。本記事では、最新のバージョンをダウンロードします。
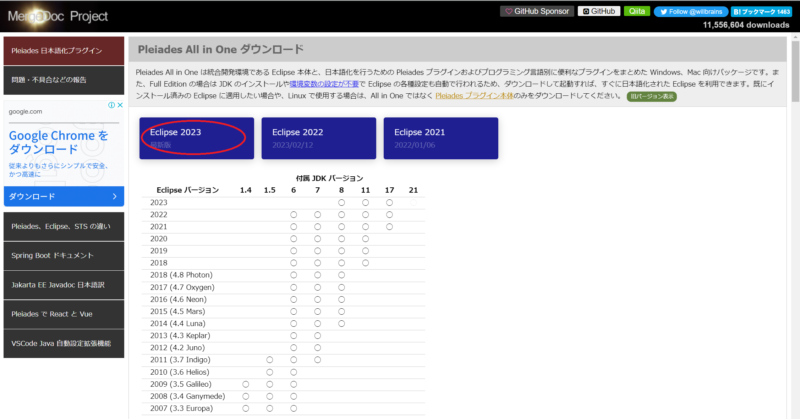
パッケージ選択
ダウンロードするパッケージを選択します。OSがWindowsの方は「Windows x64」のJavaを、OSがmacOSの方は「Mac」のJavaを選択してください。今回は、Windowsを選択します。
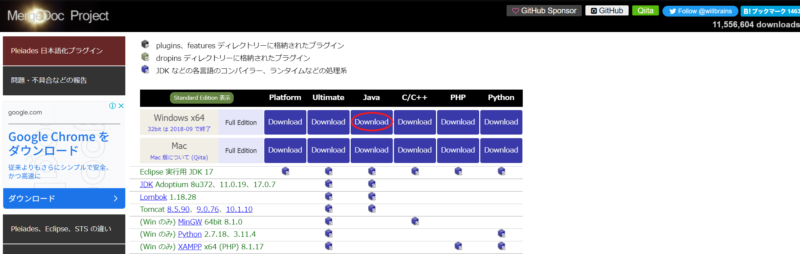
赤枠で囲まれているURLをクリックしてください。ダウンロードが開始されます。
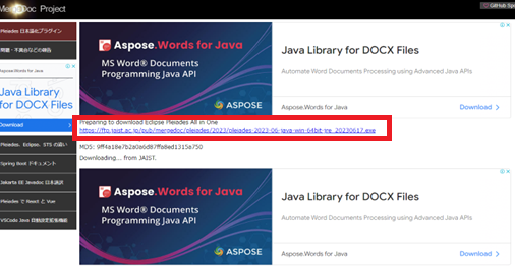
Eclipseを配置
「preades-XXXX-java-win-64bit-jre_XXXX.exe」がダウンロードされます。※XXXXにはダウンロードした日付が記載されます。ダウンロードしたファイルをダブルクリックして、任意のフォルダに解凍してください。
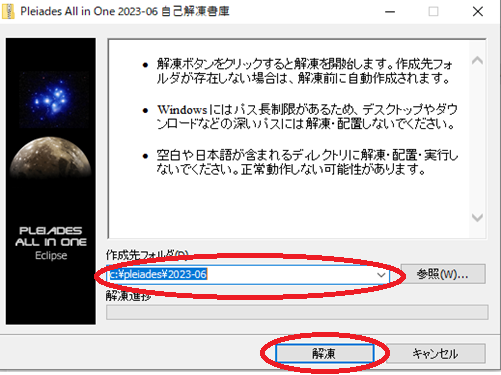
これで、Eclipseのダウンロードは完了です。
eclipse.exeを実行
解凍時に指定したフォルダ配下の「eclipse」を選択すると「eclipse.exe」があります。このファイルをダブルクリックし、Eclipseを起動します。
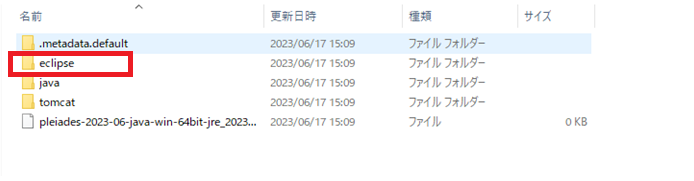
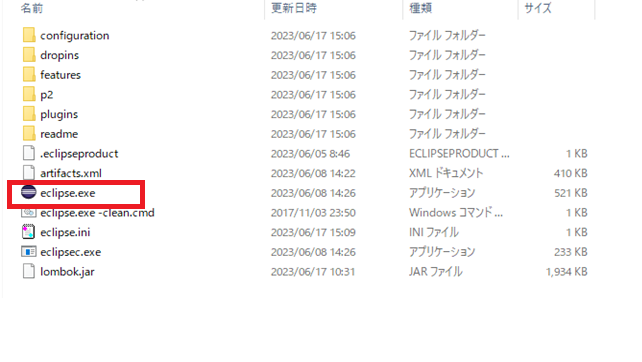
ワークスペースを選択
「ワークスペースとしてのディレクトリー選択」の画面が表示されたら、ワークスペースに使用するフォルダを指定します。デフォルトで指定されているフォルダを変更しても問題ありません。
フォルダを指定したら起動ボタンをクリックします。
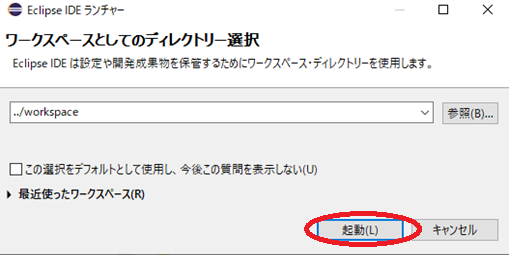
以下の画面が表示されたらインストール成功です。
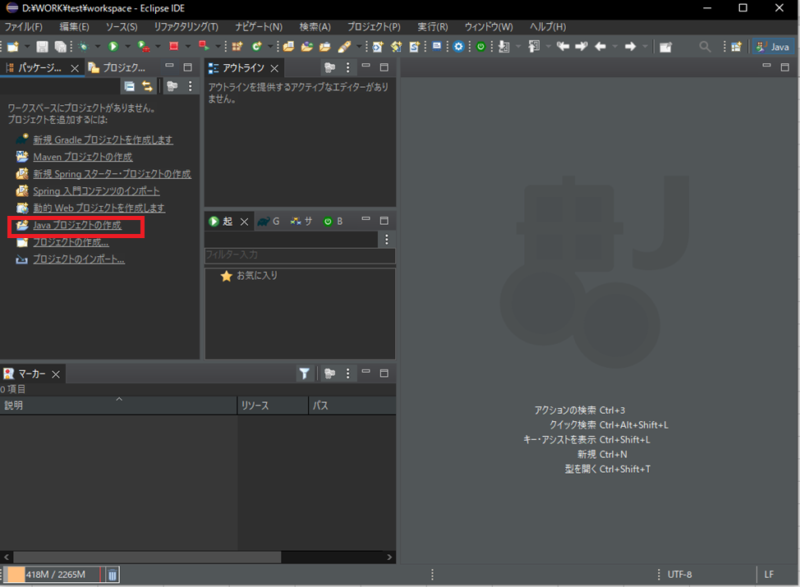
プログラミングと実行
続いて、実際にEclipseを用いてプログラミング・実行を行う手順を記載します。例として、「Hello world.」とコンソールに出力するプログラムの作成を行います。
プロジェクト作成
プロジェクトの作成を行います。上記画面の「Javaプロジェクトの作成」をクリックすると以下の画面が表示されます。
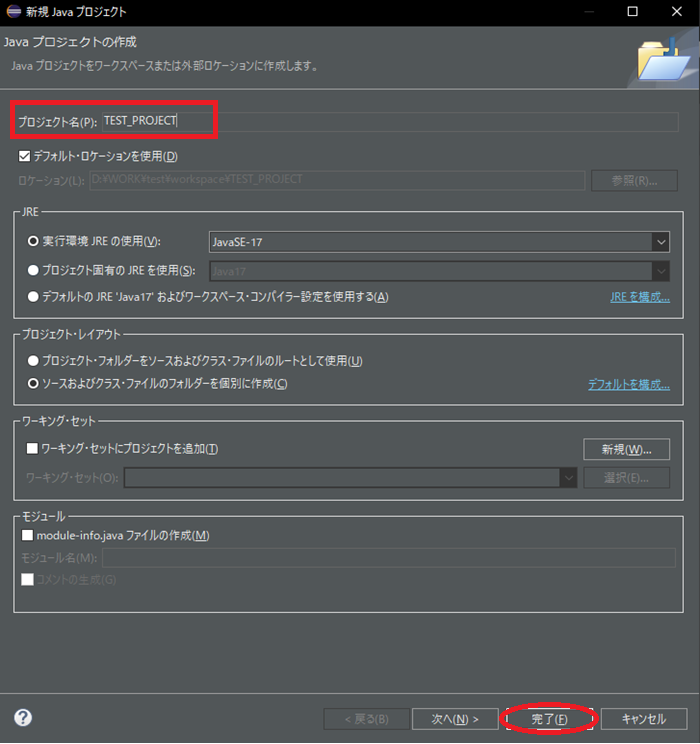
「プロジェクト名」にTEST_PROJECTと入力して、完了をクリックします。新たにプロジェクトが作成されます。

srcフォルダをクリックし「新規」を選択します。
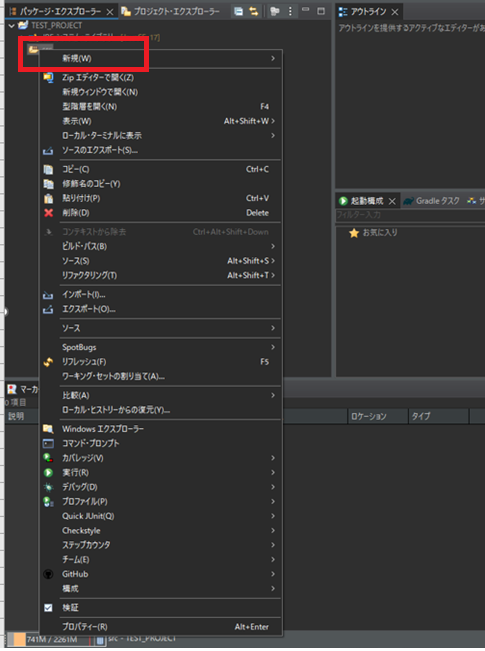
「新規」を選択して表示された一覧から「クラス」を選択すると、新規クラスの作成画面が表示されます。
「パッケージ」にtest、「名前」にHelloWorldと入力します。完了をクリックし、Javaのソースファイルを作成します。
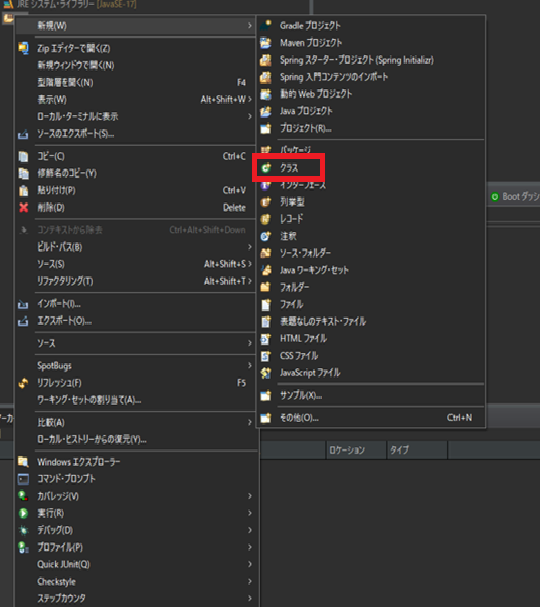
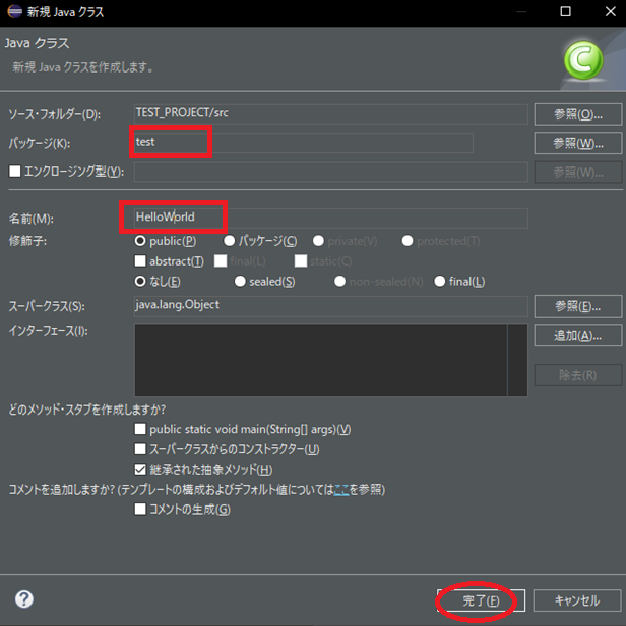
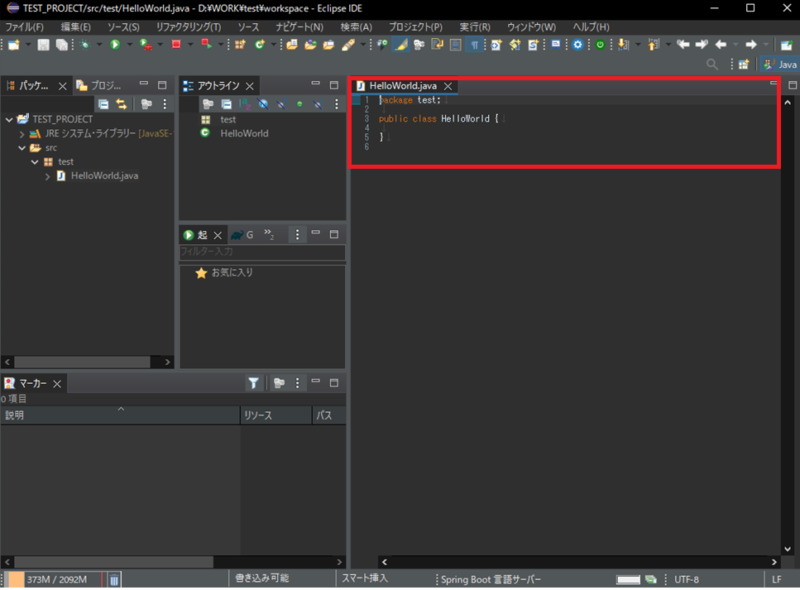
ソースファイル「HelloWorld.java」に下記内容を記載します。
public class HelloWorld {
public static void main(String[] args){
System.out.println("Hello world.") ;
}
}作成したプログラムを実行し、コンソール画面にHello world.と表示されれば実行成功です。
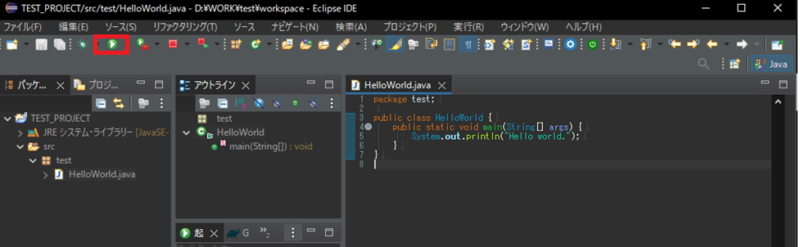
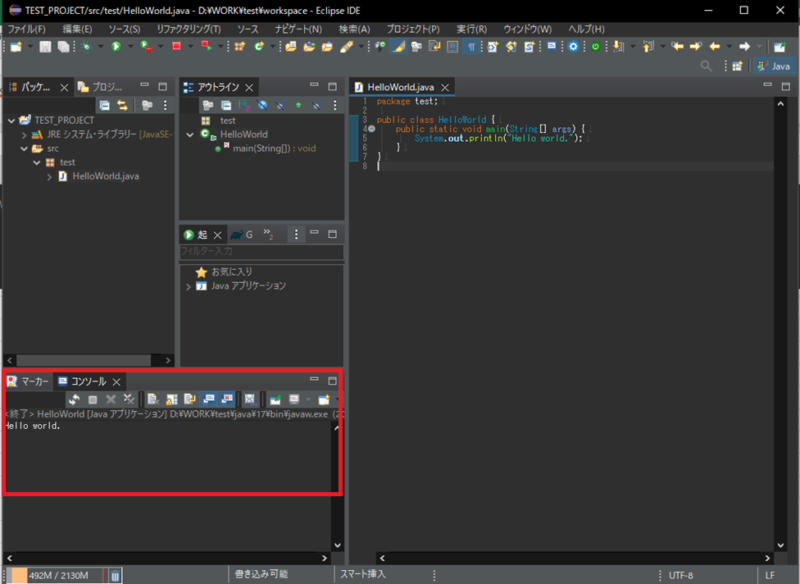
以上でEclipseの環境構築は完了です。
まとめ
このページでは、Javaで開発を行なうために必要なEclipseのインストールについてお伝えしてきました。
これだけでJavaプログラミングができる環境が構築できます。ぜひ上記を参考にしてインストールを実践してみてください。
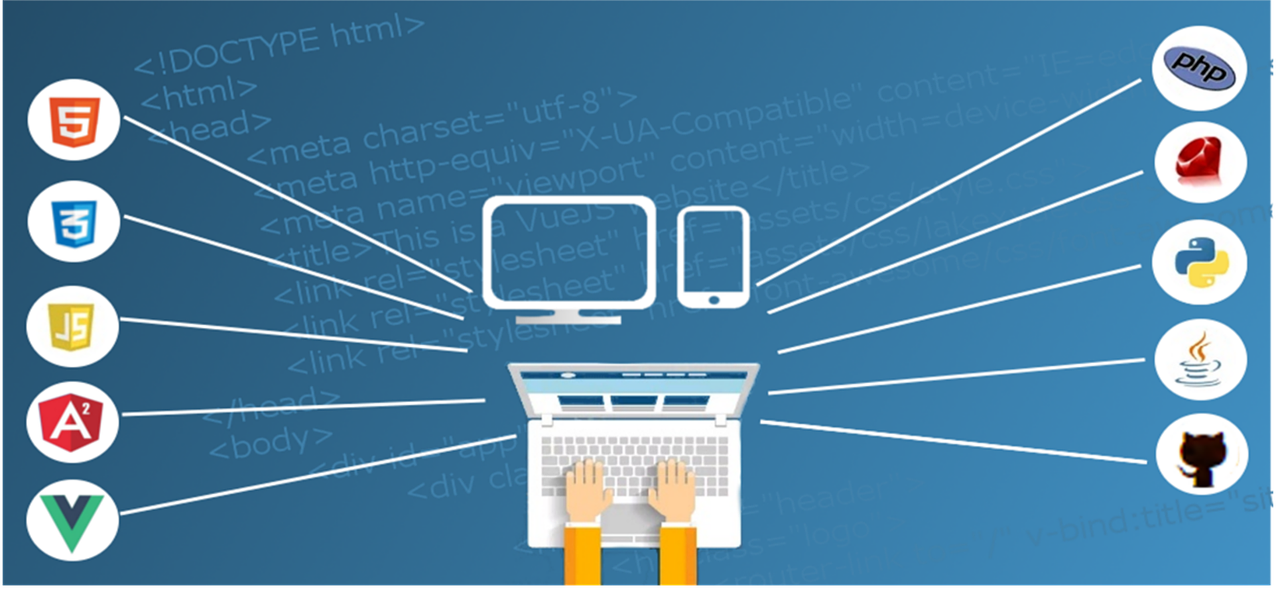


コメント